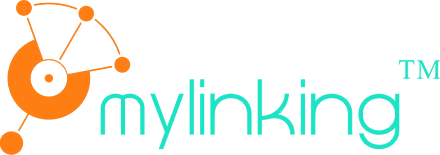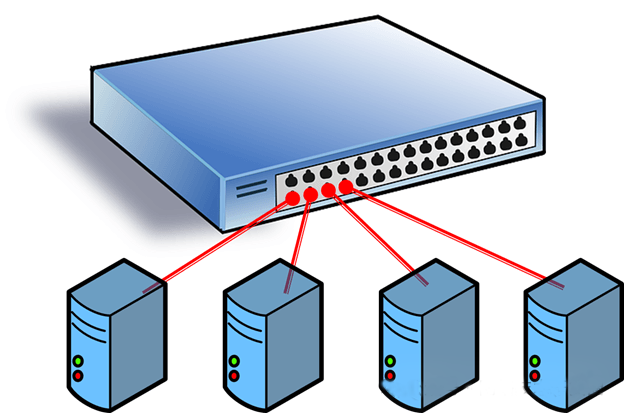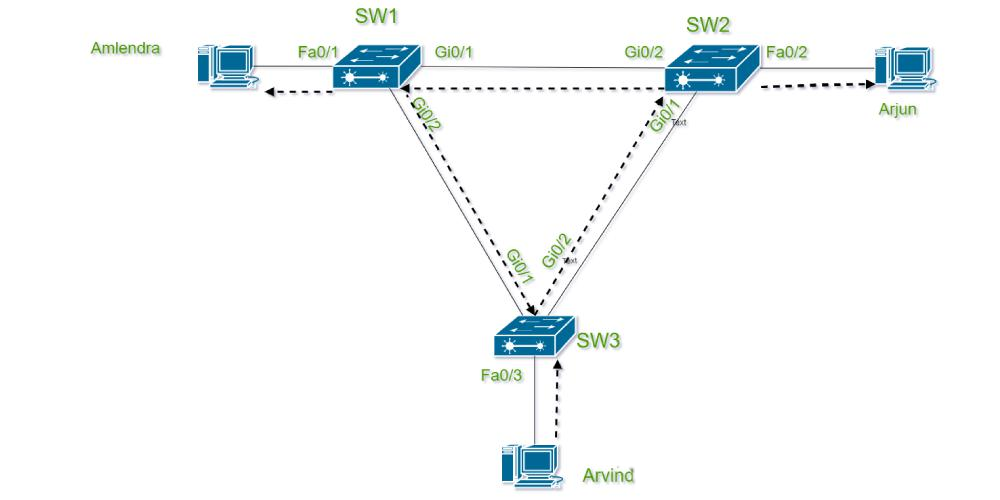I nettverksdrift og -vedlikehold er det et vanlig, men plagsomt problem at enheter ikke kan pinge etter å ha vært direkte tilkoblet. For både nybegynnere og erfarne ingeniører er det ofte nødvendig å starte på flere nivåer og undersøke mulige årsaker. Denne artikkelen bryter ned feilsøkingstrinnene for å hjelpe deg med å raskt finne roten til problemet og fikse det. Disse metodene er anvendelige og praktiske i både hjemmenettverk og bedriftsmiljøer. Vi vil veilede deg gjennom denne utfordringen trinn for trinn, fra grunnleggende kontroller til avanserte kontroller.
1. Sjekk den fysiske tilkoblingsstatusen for å forsikre deg om at signalet fungerer
Grunnlaget for nettverkskommunikasjon er fysisk tilkobling. Hvis enheten ikke klarer å pinge etter en direkte tilkobling, er det første trinnet å kontrollere at det fysiske laget fungerer. Her er trinnene:
Bekreft nettverkskabeltilkobling:Sjekk om nettverkskabelen er ordentlig koblet til, og om nettverkskabelens grensesnitt er løst. Hvis du bruker en direktekabel, må du sørge for at kabelen er i samsvar med TIA/EIA-568-B-standarden (Common Direct Cable Standard). Hvis du har eldre enheter, kan det hende du må krysse linjer (TIA/EIA-568-A) fordi noen eldre enheter ikke støtter automatisk MDI/MDIX-bytte.
Sjekk kvaliteten på nettverkskabelen:Nettverkskabel av dårlig kvalitet eller for lang kan forårsake signaldemping. Standard nettverkskabellengde bør kontrolleres innenfor 100 meter. Hvis kabelen er for lang eller har åpenbare skader (f.eks. ødelagt eller flattrykt), anbefales det å erstatte den med en kabel av høy kvalitet og teste på nytt.
Observer enhetsindikatorene:De fleste nettverksenheter (som svitsjer, rutere, nettverkskort) har indikatorer for koblingsstatus. Normalt vil lyset lyse (grønt eller oransje) etter tilkobling, og det kan være en flimring for å indikere dataoverføring. Hvis indikatoren ikke lyser, kan det være et problem med nettverkskabelen, et ødelagt grensesnitt, eller enheten er ikke slått på.
Testport:Koble nettverkskabelen til den andre porten på enheten for å utelukke muligheten for portskade. Hvis tilgjengelig, kan du bruke en nettverkskabeltester til å kontrollere tilkoblingen til nettverkskabelen for å sikre at hvert ledningspar er riktig ordnet.
Den fysiske forbindelsen er det første trinnet i nettverkskommunikasjon, og vi må sørge for at det ikke er noen problemer på dette laget før vi kan fortsette å undersøke årsakene på overordnet nivå.
2. Sjekk enhetens STP-status for å forsikre deg om at porten ikke er deaktivert
Hvis du ikke klarer å pinge til tross for en normal fysisk forbindelse, kan det være et problem med enhetens link-layer-protokoll. En vanlig årsak er Spanning Tree Protocol (STP).
Forstå rollen til STP:STP (Spanning Tree Protocol) brukes til å forhindre at det oppstår løkker i nettverket. Hvis en enhet oppdager en løkke, setter STP visse porter i en blokkeringstilstand, som hindrer dem i å videresende data.
Sjekk portstatus:Logg inn på enhetens CLI (kommandolinjegrensesnitt) eller webadministrasjonsgrensesnitt for å se om porten er i «Videresending»-tilstand. For en Cisco-svitsj kan STP-statusen vises ved hjelp av kommandoen show spat-tree. Hvis en port vises som «Blokkerende», blokkerer STP-en kommunikasjonen på den porten.
Løsning:
Midlertidig deaktivering av STP:I et testmiljø er det mulig å midlertidig slå av STP (for eksempel uten spath-tree vlan 1), men dette anbefales ikke i produksjon fordi det kan forårsake kringkastingsstorm.
Aktiver PortFast:Hvis enheten støtter det, kan PortFast-funksjonen aktiveres på porten (kommandoer som spath-tree portfast), slik at porten kan hoppe over STP-lytte- og læringsfasen og gå direkte inn i videresendingstilstand.
Sjekk etter løkker:Hvis STP-blokkeringen skyldes eksistensen av løkker i nettverket, må du sjekke nettverkstopologien ytterligere for å finne og bryte løkkene.
STP-problemer er vanlige i bedriftsnettverk, spesielt i miljøer med flere svitsjer. Hvis du har et lite nettverk, kan du kanskje hoppe over dette trinnet foreløpig, men å forstå hvordan STP fungerer kan være til stor hjelp for å feilsøke problemer i fremtiden.
3. Sjekk om ARP fungerer for å forsikre deg om at MAC-adressen er riktig løst
Når koblingslaget er normalt, gå til nettverkslaget for å sjekke. Ping-kommandoen er avhengig av ICMP-protokollen, som først løser mål-IP-adressen til en MAC-adresse via Address Resolution Protocol (ARP). Hvis ARP-løsningen mislykkes, vil Ping mislykkes.
Sjekk ARP-tabellen: Sjekk ARP-tabellen på enheten for å bekrefte at MAC-adressen til målenheten ble løst. I Windows kan du for eksempel se ARP-hurtigbufferen ved å åpne kommandolinjen og skrive arp-a. Hvis det ikke finnes noen MAC-adresse for mål-IP-adressen, mislyktes ARP-løsningen.
Manuell testing av ARP:Prøv å sende ARP-forespørsler manuelt. I Windows kan du for eksempel bruke ping-kommandoen til å utløse en ARP-forespørsel, eller bruke et verktøy som arping (på Linux-systemer) direkte. Hvis det ikke er noe svar på ARP-forespørselen, kan dette være mulige årsaker:
Brannmurblokkering:ARP-forespørsler blokkeres av brannmuren på enkelte enheter. Sjekk brannmurinnstillingene på målenheten og prøv på nytt etter at du har slått av brannmuren midlertidig.
IP-kollisjon:ARP-oppløsning kan mislykkes hvis det er IP-adressekollisjoner i nettverket. Bruk et verktøy som Wireshark til å fange opp pakker og se om det er flere MAC-adresser som svarer på samme IP-adresse.
Løsning:
Slett Arpcache (Windows: netsh interface ip delete arpcache; Linux: ip-ss neigh flush all) og ping deretter på nytt.
Sørg for at IP-adressene til begge enhetene er i samme delnett, og at delnettmasken er den samme (se neste trinn for detaljer).
ARP-problemer er ofte nært knyttet til konfigurasjonen av nettverkslaget, og det krever tålmodighet med feilsøking for å sikre at alt fungerer.
4. Sjekk IP-adressen og subnettkonfigurasjonen for å sikre kommunikasjonsinfrastrukturen
Problemer på nettverkslaget er ofte hovedårsaken til pingfeil. Feilkonfigurerte IP-adresser og delnett fører til at enheter ikke klarer å kommunisere. Her er trinnene:
Bekreft IP-adresse:Sjekk om IP-adressene til to enheter er i samme delnett. For eksempel har enhet A en IP-adresse på 192.168.1.10 og en delnettmaske på 255.255.255.0. Enhet B har en IP-adresse på 192.168.1.20 og samme delnettmaske. De to IP-adressene er på samme delnett (192.168.1.0/24) og kan teoretisk sett kommunisere. Hvis enhet B har en IP-adresse på 192.168.2.20, er den ikke på samme delnett, og pingingen vil mislykkes.
Sjekk subnettmasker:Inkonsekvente nettverksmasker kan også føre til kommunikasjonsfeil. For eksempel har enhet A en maske på 255.255.255.0 og enhet B har en maske på 255.255.0.0, noe som kan føre til kommunikasjonsbarrierer på grunn av deres ulik forståelse av nettverksomfanget. Sørg for at nettverksmaskene er de samme for begge enhetene.
Sjekk gateway-innstillingene:Direktetilkoblede enheter trenger vanligvis ikke en gateway, men feilkonfigurerte gatewayer kan føre til at pakker videresendes feil. Sørg for at gatewayen for begge enhetene er satt til ukonfigurert eller peker til riktig adresse.
Løsning:
Endre IP-adressen eller nettverksmasken for å sikre at begge enhetene er i samme nettverk. Deaktiver unødvendige gateway-innstillinger eller sett dem til standardverdien (0.0.0.0).
IP-konfigurasjon er kjernen i nettverkskommunikasjon, så det er viktig å dobbeltsjekke for å sikre at ingenting mangler.
5. Sjekk ICMP-pakkene som er sendt og mottatt for å sikre at protokollen ikke er deaktivert
Ping-kommandoen er avhengig av Internet Control Messaging Protocol (ICMP). Hvis ICMP-pakker blir fanget opp eller deaktivert, vil ikke Ping lykkes.
Sjekk brannmurreglene dine:Mange enheter har brannmurer aktivert som standard, noe som kan blokkere ICMP-forespørsler. I Windows, for eksempel, sjekk innstillingen «Windows Defender Firewall» for å forsikre deg om at ICMPv4-In-regelen er tillatt. Linux-systemer sjekker iptables-regelen (iptables -L) for å forsikre deg om at ICMP ikke blokkeres.
Sjekk enhetspolicyen:Noen rutere eller svitsjer deaktiverer ICMP-svar for å forhindre skanning. Logg inn på enhetsadministrasjonsskjermen for å forsikre deg om at ICMP er deaktivert.
Analyse av pakkefangst:Bruk et verktøy som Wireshark ellerMylinking Network TapsogMylinking Network Packet Brokersfor å fange opp pakker for å se om en ICMP-forespørsel ble sendt og om det var et svar. Hvis forespørselen sendes, men det ikke er noe svar, kan problemet ligge på målenheten. Hvis ingen forespørsel sendes, kan problemet ligge på den lokale maskinen.
Løsning:
(Windows: netsh advfirewall set allprofiles state off; Linux: iptables -F) for å teste om Ping er tilbake til normalen. Aktiver ICMP-svar på enheten (for eksempel Cisco-enhet: ip icmp echo-reply).
ICMP-problemer er ofte relatert til sikkerhetspolicyer, som krever en avveining mellom sikkerhet og tilkobling.
6. Sjekk om pakkeformatet er riktig for å sikre at det ikke er noen avvik i protokollstakken
Hvis alt går bra og du fortsatt ikke kan pinge, må du kanskje gå dypere inn i protokollstakken for å sjekke at pakken er i riktig format.
Fang og analyser pakker:
Bruk Wireshark til å fange opp ICMP-pakker og sjekk følgende:
– Typen og koden til ICMP-forespørselen er riktige (ekkoforespørselen skal være type 8, kode 0).
- Om kilde- og destinasjons-IP-adressene er riktige.
– Om det finnes unormale TTL-verdier (Time to Live) som kan føre til at pakken mistes halvveis.
Sjekk MTU-innstillingene:Hvis innstillingene for maksimal overføringsenhet (MTU) ikke er konsistente, kan pakkefragmenteringen mislykkes. Standard MTU er 1500 byte, men noen enheter kan være konfigurert med mindre verdier. Test fragmenteringen med kommandoen ping-fl 1472 target IP (Windows). Hvis sharding blir bedt om, men flagget Ikke sharding (DF) er angitt, samsvarer ikke MTU-en.
Løsning:
Juster MTU-verdien (Windows: netsh interface ipv4 set subinterface "Ethernet" mtu=1400 store=persistent).
Sørg for at MTU-en til de to enhetene er den samme.
Protokollstabelproblemet er mer komplekst, det foreslås at den grundige analysen utføres etter at den grunnleggende undersøkelsen er fruktløs.
7. Samle informasjon og søk teknisk støtte
Hvis trinnene ovenfor ikke løser problemet, kan det hende du må samle inn ytterligere informasjon og søke teknisk støtte.
Logg:Samle inn logginformasjonen til enheten (sysloggen til ruteren/svitsjen, sysloggen til PC-en) og se om det er noen feil.
Kontakt produsenten:Hvis enheten er et bedriftsprodukt, f.eks.Min kobling(Nettverkskraner, NettverkspakkemeglereogInnebygd bypass), Cisco (ruter/svitsj), Huawei (ruter/svitsj), kan du kontakte produsentens tekniske støtte for å få detaljerte inspeksjonstrinn og logger.
Utnytte fellesskapet:Legg ut innlegg på tekniske forum (f.eks. Stack Overflow, Cisco Community) for å få hjelp, og gi detaljert informasjon om nettverkstopologi og konfigurasjon.
En direkte tilkobling til en nettverksenhet som ikke klarer å pinge kan virke enkelt, men faktisk kan det innebære flere problemer på det fysiske laget, koblingslaget, nettverkslaget og til og med protokollstakken. De fleste problemer kan løses ved å følge disse syv trinnene, fra grunnleggende til avansert. Enten det er å sjekke nettverkskabelen, justere STP, verifisere ARP eller optimalisere IP-konfigurasjonen og ICMP-policyen, krever hvert trinn forsiktighet og tålmodighet. Jeg håper denne veiledningen vil gi deg litt klarhet i hvordan du feilsøker Internett, slik at du ikke blir forvirret hvis du støter på et lignende problem.
Publiseringstid: 09. mai 2025